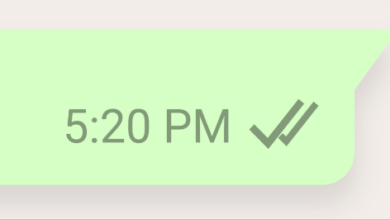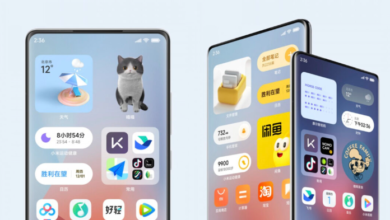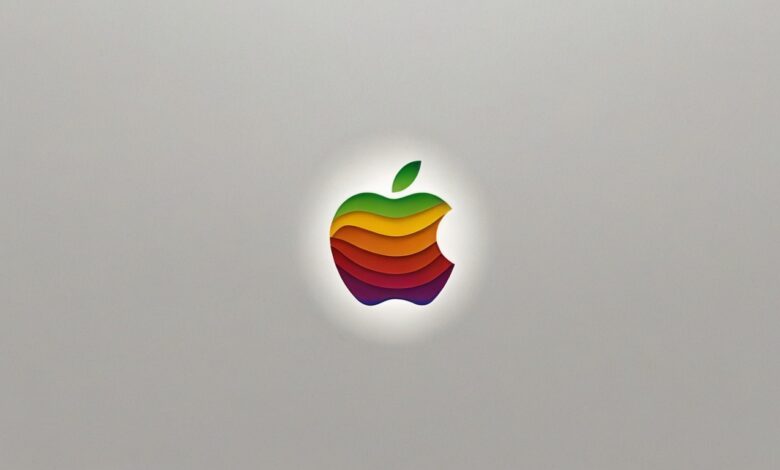
Apple’s Reminders app has a hidden Kanban feature
Kanban boards allow you to differentiate your technical work processes in a way that lets you better see them. Instead of simple check-lists, the large things can be split into various subtasks (columns) and to transition from one subtask to the other, you just drag the task from the previous column to the next one. Kanban boards can be of help when working in a team or if you have activities that involve a sequence of more steps to fulfill. Traditionally Kanban boards are used only in dedicated applications such as Trello (once named as Kanban tool). There are now approaching popular apps like Todoist or even Google Tasks. They are also available, albeit somewhat more unexpectedly, within Apple’s Reminders app on iPhone, iPad, and Mac.
The communication paradigms used in Apple Reminders for Kanban
Unlike many other applications, Apple Reminders features a very simple and plain Kanban system, which is typical for Apple. Actually, they do not even have a Kanban Board name and there is even no specific place to create them. However, use the reminders list which has several categories and change to the Column view. There, a Kanban board shows up. Your tasks are then listed in the several columns, which seem to be arranged in a fairly distinct manner.
Another such system is Apple, which, similarly to Todoist, creates a custom view from an already existing list. What used to be a list with multiple sub-sections is now represented as columns and it’s much easier now to drag and drop throughout the process. This is slightly better than what Google Tasks has done recently where every column represents the lists of tasks. For Google Tasks to look and function like a to-do Kanban board, the user has to set the new tasks into different lists to represent the board’s columns. Apple’s process is much more refined, and of note, the app is available across the board (macOS Sonoma, iOS 17, iPadOS 17+, and newer).
A detailed guide on creating a Kanban board in Apple Reminders
Lets begin with the Mac application of the product. On the right side bar, there is Add List link; click on it to add a new list. This is the name of the page, its emoji icon and in Standard type. Finally, click OK.
Your list is ready. In the main window, at the very top there is a toolbar, go to File -> New Section, and then name your new section.
This is going to become the name of the column that contains the articles. Continue until you have all of your column headers.
Then, in the menu bar go to; Layout then select as columns.
Your list will then immediately turn into a Kanban board. You can now add them as all the previously mentioned types of elements, namely, with dates, notes, images, and files attached. And something that you can move from one column to another column by just using the drag and drop system.
On iPhone, to create a new list tap the Add List button. In the latter, go to the Menu button at the top and choose Add Section as illustrated below – Figure 7. After you have added a number of sections as you deem necessary for your paper, you should add more sections as follows. Press the Menu button again and select the option View as Kanban in order to change the view to the Kanban one.
iPhone has less columns shown at a time that is one at a time only, but it has the facility of horizontal scrambling to see all the column in iPhone. And not forgetting that drag-and-drop function to transfer a task from one list to another function indeed works!